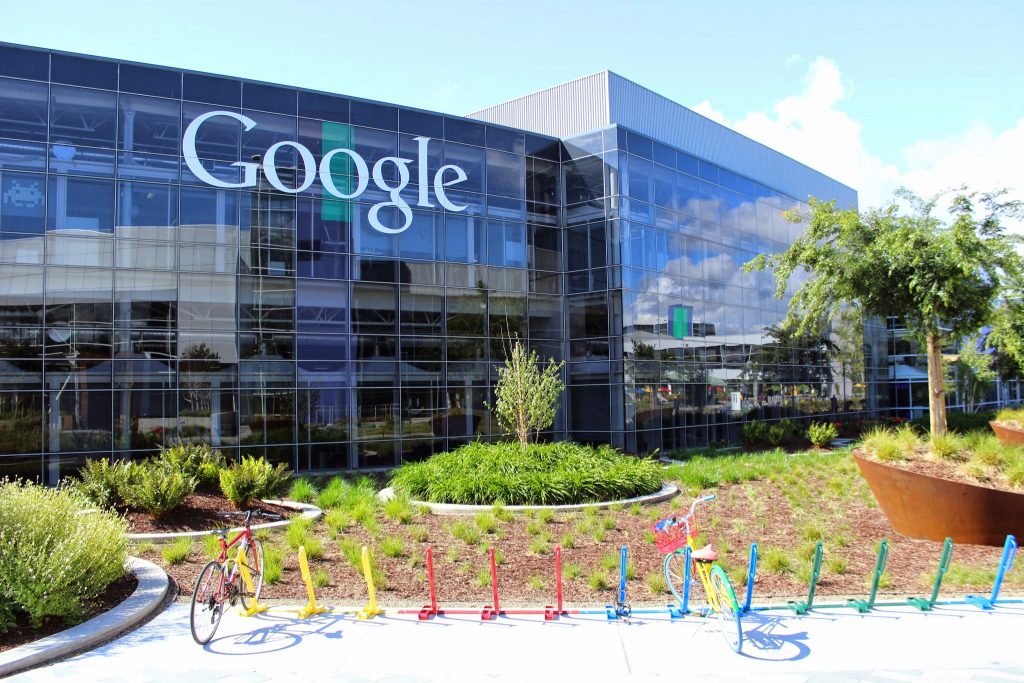If you’re not familiar with Google AdWords, then you’re missing out on an incredible online marketing opportunity. Google Adwords is the most popular pay-per-click (PPC) advertising platform in the entire world. Understanding the ins and outs of Google AdWords is an incredibly complex topic. From creating effective ad groups, and relevant matching keywords to writing compelling AdWords adverts, there is so much to learn and master.
But today, we thought we’d start with the basics. We thought we’d take a look at the practical steps involved in setting up your very first Google AdWords campaign. With just a few simple steps, you’ll be on the road to pay-per-click success—it really doesn’t need to be as daunting as everyone makes out. Promise.
A Step By Step Guide to Setting Up Google AdWords
Step 1 – Create an Account
To begin, you’ll obviously need to head on over to the Google AdWords home page. Once there, you’ll need to sign in to your Google account. The ‘Sign In’ link can be found in the top right-hand corner of the screen (see image below). Keep in mind that you will need a Gmail email address in order to sign in to AdWords (or any other of Google’s applications for that matter). So, you may need to set this up first. Don’t worry though, Google will guide you through the gmail set up process, if needs be.
Step 2 – Create a Campaign
Once you’ve logged in, you’ll be taken to a page that looks similar to that below. As you can see, there are no ‘enabled’ or ‘paused’ campaigns; that’s because we’ve never set one up using this account before. To get started, you’ll want to click on the big, red button that says ‘+ CAMPAIGN’.
Step 3 – Select the Appropriate Network
Once you’ve clicked on the button, you’ll see five different options appear in a drop down menu:
- Search Network with Display Select
- Search Network Only
- Display Network Only
- Shopping
- Online Video
The option that is best for your advert will depend upon your objectives, and the type of advert you are creating. We won’t go into the details here (this could be another post all of it’s own). But, if you need further details, take a look at Google’s AdWords Help on this specific topic.
Step 4 – Select Campaign Settings
Next up, it’s time to select your campaign settings. The first few options are fairly straight-forward:
- Campaign Name: it’s always best to choose something that is quite specific. Don’t just go with ‘July 2015’. Chances are, by July 2017, you might have forgotten exactly what it was you were trying to promote two years. So, give your campaign a name that you will remember. Include the products or services, or even main keyword that you are targeting, and then include a date as well.
- Devices: by default, this will be set to all devices, and we suggest leaving it that way. Devices include desktop, mobile and tablet. These days, with ever-increasing mobile device usage, you can’t really afford not to have your ad shown on all devices.
- Locations: fairly straight-forward – where do you want your ads to be shown? If you run a local, bricks and mortar store, and your AdWords campaign is being run to increase foot traffic, then you might only want your ad to show in the capital city where your bricks and mortar store is based. If you run an online business, then you’ll probably want your ad to run nationally, and maybe even internationally. You can choose countries, regions, states and postcodes. You can also choose to exclude locations based on your preferences. This section is important as it allows you to hone in on potential customers, instead of wasting money on people that aren’t relevant due to their location. If you have a clothes store in Brighton, there’s not much point advertising in Brooklyn.
- Languages: similar to locations, you can choose what languages your advert will display in.
Step 5 – Set Your Budget and Bid Strategy
The next ‘group’ of settings are slightly more complex. They are focused on the budget for your campaign. This section includes:
- Bid Strategy: you can select to either manually set your bids for clicks, or allow AdWords to set your bids. If you have a specific maximum amount that you’re willing to pay for each click, then go with the manual option.
- Default Bid: in this box, you can then enter the maximum amount you’re willing to pay per click on your advert. Think carefully about this. What is a lead worth to your business? If you’re selling a product for $20, then there’s little point in setting a bid of $50 – clearly there’s no return.
- Budget: in this setting, you can choose the total amount that you’re willing spend per day on your campaign. This is the most that Google can charge you for their PPC services. You can choose to either pay manually before the ad shows or you can set up an automatic payment for after the ad has been placed. Be careful when setting your budget, you can rack up clicks pretty quickly and you don’t want to spend your budget to quickly.
Step 6 – Use Ad Extensions
Now we come to ‘Ad Extensions’. Some of the popular options include:
- Location: this allows you to add your address and a phone number. This can help if you’re targeting a specific, local area, particularly for a bricks and mortar business.
- Sitelinks: you can show multiple links beneath your advert using this page. You want to include a link to your ‘Special Offers’ page, or your ‘Online Quote’ page, or your ‘About Us’ page.
- Call: this adds a phone number to your advert that can be tracked separately. It is quite handy for adverts that are running on mobile devices.
Step 7 – Save Your Settings
Once you’re happy that all the details you’ve entered into your settings are correct, click ‘Save and Continue’.
Step 8 – Create Your Ad
Now that you’ve got all your settings nailed down, it’s time to create your first ad. There are four lines in an Adwords ad:
- Title: this can have 25 characters
- Second and third lines: which can each have 35 characters
- Display URL: which should contain the URL for the landing page you want users to see
Before you write your first ad, you should do your keyword research first to ensure that you have the keyword in your title. You can research keywords and suggested tools by using the Keyword Planner tool, which can be found in the ‘Tools’ tab.
Step 9 – Select Keywords
After you have done keyword research, using Google’s Keyword Planner, enter your chosen keywords. When you’re starting out use a handful of good keywords that you’re certain will trigger your ad.
Step 10 – Launch, Monitor and Optimise
Review everything. Make sure your ad and your keywords are the best possible match to ensure the highest possible relevancy. Check that your cost-per-click bid is set to what you can afford, as is your daily budget. Once you’re 100% happy, enter your billing information and send your ad out into cyberspace.
Once your ad is live, it’s important to check in regularly to monitor your campaign metrics such as cost per click, the number of impressions, number of clicks, ad position and also the best performing keywords. Test different ad copy variations and keywords. Tweak the campaign settings to further optimise your campaign for the best conversions.
Google AdWords also have a very handy AdWords Help Centre which has lots of great information and tips which is well worth bookmarking.
Stay tuned, in the coming weeks we’ll take a look at ‘How to Write a Compelling AdWords Advert’ and also ‘How to Ensure Your Advert Has a High Quality Score’.